為什麼選擇 Matplotlib
要學習 Matplotlib, 很可能是因為:
- Matplotlib
是一個非常強大的 Python 畫圖工具;
- 手中有很多資料, 可是不知道該怎麼呈現這些資料.
所以就找到了 Matplotlib. 它能幫你畫出美麗的:
- 線圖;
- 散點圖;
- 等高線圖;
- 橫條圖;
- 柱狀圖;
- 3D 圖形,
- 甚至是圖形動畫等等.
http://www.lfd.uci.edu/~gohlke/pythonlibs/
網站上就有現成的 numpy+mkl 套件可下載, 其他像 matplotlib, scipy, pandas, scikit-learn 也都有, 但我只下載了 numpy+mkl, scipy, 與 scikit-learn 這三個 wheel 檔來安裝 (我的電腦是 Win7 64 位元, 所以下載 amd64 的檔案), pandas 與 matplotlib 直接安裝即可.
安裝指令如下 :
pip3 install C:\Users\alex\Downloads\numpy-1.14.0+mkl-cp36-cp36m-win32.whl
pip3 install C:\Users\alex\Downloads\scipy-0.19.0-cp36-cp36m-win_amd64.whl
pip3 install C:\Users\alex\Downloads\matplotlib-2.1.1-cp36-cp36m-win32.whl
pip3 install C:\Users\alex\Downloads\pandas-0.22.0-cp36-cp36m-win32.whl
pip3 install C:\Users\alex\Downloads\scikit_fmm-0.0.9-cp36-cp36m-win32.whl
pip3 無法運作的原因 PATH Add python3.exe to Path
源自 於 https://ithelp.ithome.com.tw/articles/10156296
STEP 1 到官網下載windows安裝檔
python官網網址:https://www.python.org/
python官網下載網址:https://www.python.org/downloads/
找到載點後,選擇版本然後按下去就開始下載囉!
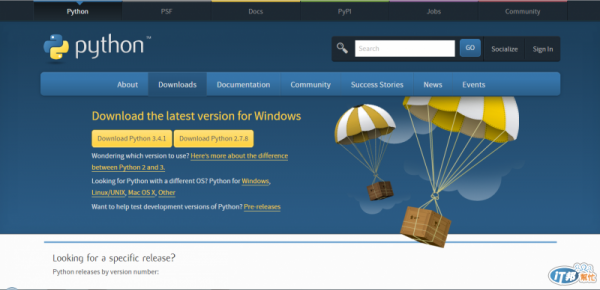
STEP 2 安裝
下載完成後點擊兩下就開始安裝﹝又講廢話﹞,基本上就是一直下一步到完成,中間有一個環境變數選項,預設關閉,需要的人可以打勾,而我待會也會設定
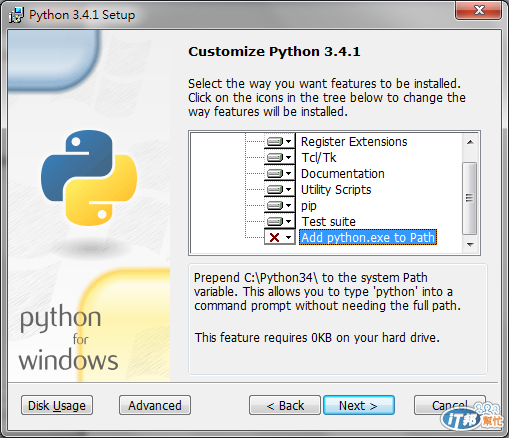
題外話,python2需要自己安裝easy_install﹝可透過CMD指令安裝第三方模組的功能﹞,python3預設就安裝好了,感覺真不賴!
STEP 3 環境變數設定
完成 STEP 2 時,已經算是安裝好python了!設定環境變數只是為了方便使用記事本或nopad++寫程式的人﹝我?﹞能直接在CMD下指令!
一張圖完成設定步驟!
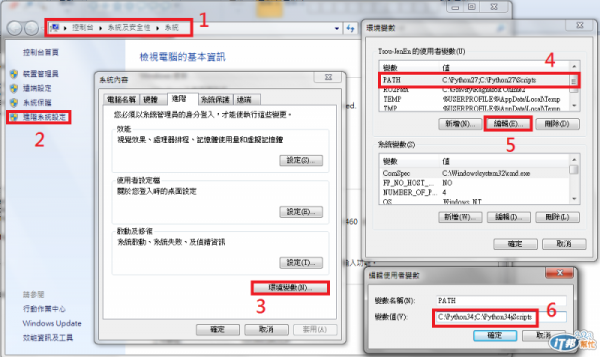
1.開始->電腦﹝右鍵﹞->內容
2.點選進階系統設定
3.點選環境變數
4.點選PATH
5.點選編輯
6.輸入安裝路徑﹝預設安裝為C:\Python34;C:\Python34\Scripts;﹞,每個環境變數用分號區隔,第二個參數是用在easy_install
安裝與設定差不多就這樣,真的沒什麼難度,截、修圖和打這篇文章都還更花時間...
在CMD下python指令就可以進入python的command,也可以用easy_install [第三方模組名稱]來安裝,使用記事本或nopad++的人,可以使用 python filename.py 來執行程式。
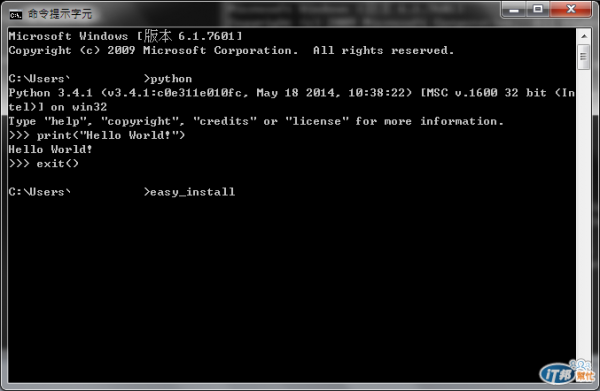
IDLE介面當然也有,寫小腳本的時候不錯用!
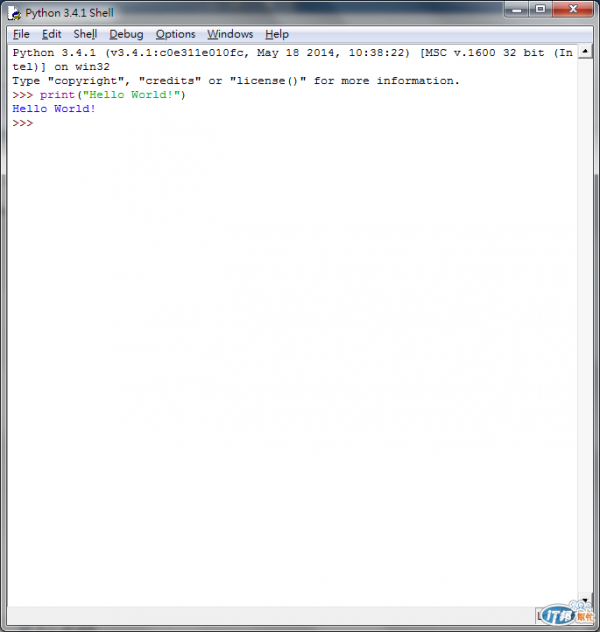
大概就這樣囉!預告一下,明天是在Linux上安裝。





沒有留言:
張貼留言